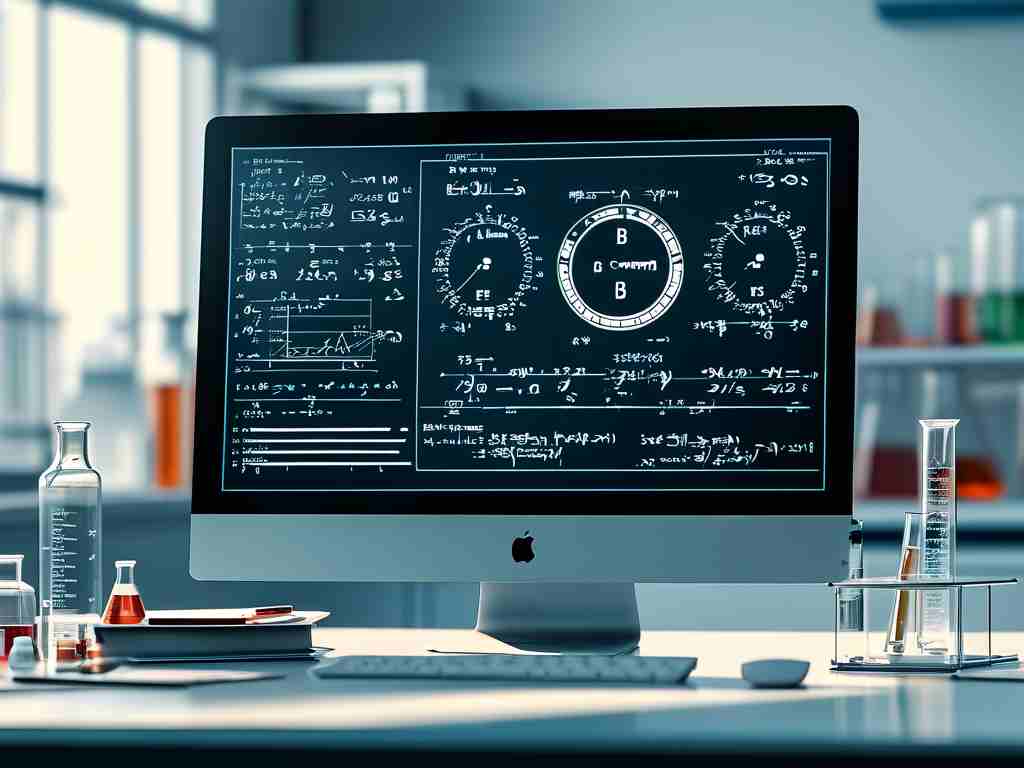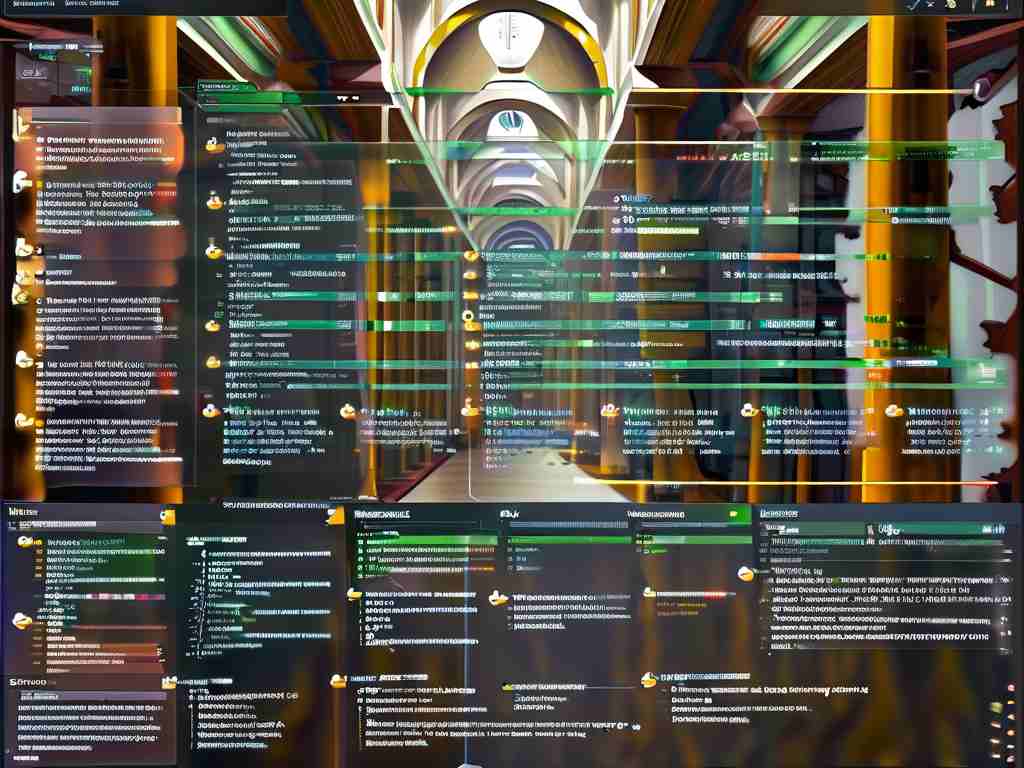In today’s fast-paced digital world, maintaining optimal computer performance is crucial for productivity. One of the most common challenges users face is managing memory usage effectively. Over time, accumulated background processes, fragmented files, and unnecessary applications can slow down even the most powerful systems. This article explores actionable techniques to clean up and optimize your computer’s memory, ensuring smoother operations and extended hardware longevity.
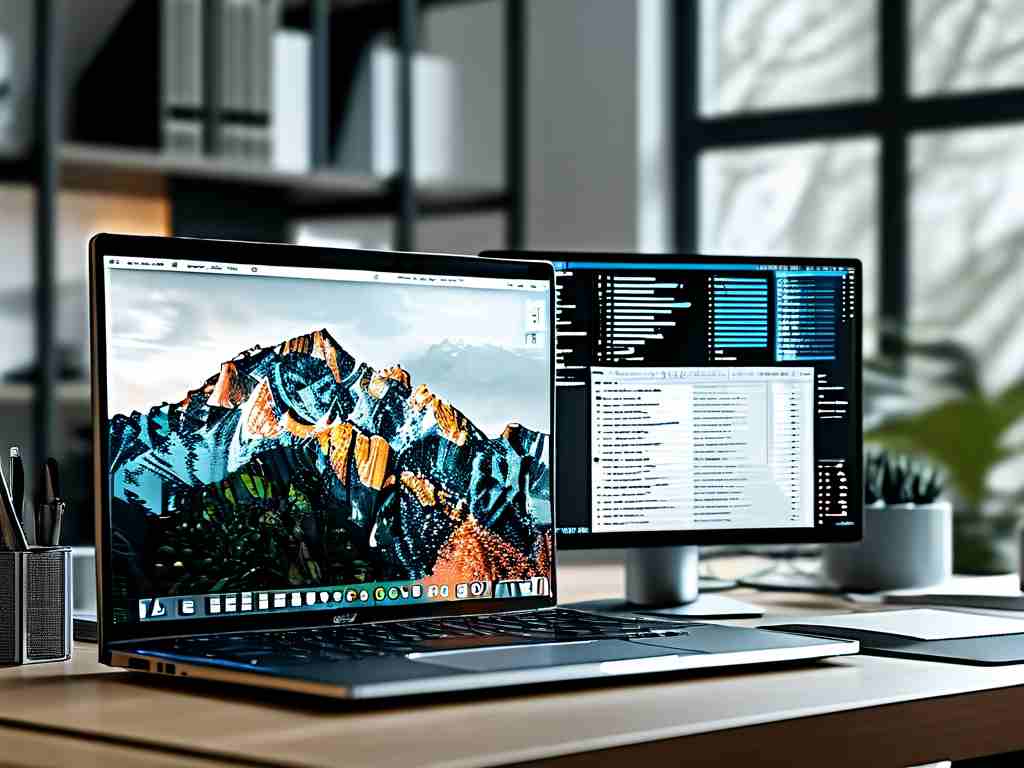
Understanding Memory Management Basics
Computer memory (RAM) acts as a temporary workspace for active applications and processes. When RAM becomes overloaded, systems rely on virtual memory—a portion of the hard drive—to compensate, which significantly reduces speed. Monitoring memory usage through built-in tools like Windows Task Manager or macOS Activity Monitor provides insights into resource-hungry programs. For instance, web browsers with multiple tabs or design software often consume substantial RAM. Identifying these allows users to close non-essential tasks manually or automate cleanup routines.
Step-by-Step Optimization Techniques
-
Close Unnecessary Background Processes
Many applications run silently in the background, consuming resources without obvious benefits. On Windows, open Task Manager (Ctrl+Shift+Esc) and sort processes by memory usage. Terminate non-critical tasks by right-clicking and selecting “End Task.” Mac users can achieve similar results via Activity Monitor (Finder > Applications > Utilities). -
Adjust Virtual Memory Settings
For Windows systems, tweaking virtual memory allocation can alleviate RAM pressure. Navigate to Control Panel > System > Advanced System Settings > Performance Settings > Advanced > Virtual Memory. Ensure the paging file size is set to “System Managed” or manually allocate space based on your RAM capacity (e.g., 1.5x physical memory for 8GB RAM). -
Utilize Memory Optimization Tools
Third-party utilities like CCleaner or Wise Memory Optimizer automate memory cleanup by defragmenting RAM and terminating idle processes. However, exercise caution with such tools—over-aggressive optimization may destabilize system operations.
Advanced Tactics for Power Users
For tech-savvy individuals, scripting offers granular control. A simple PowerShell command can force memory release:
Clear-RecycleBin -Force
Additionally, upgrading hardware remains a reliable long-term solution. Adding more RAM or switching to an SSD boosts performance dramatically, especially for systems running resource-intensive applications like video editors or virtual machines.
Preventive Measures and Best Practices
Regular maintenance prevents memory bloat. Schedule weekly scans using built-in tools like Windows Disk Cleanup or macOS’s Optimized Storage. Uninstall unused software via Settings > Apps (Windows) or dragging applications to the Trash (macOS). Browser extensions are frequent culprits—audit and remove redundant ones to free up memory.
Optimizing computer memory isn’t a one-time task but an ongoing practice. By combining manual interventions, automated tools, and hardware upgrades, users can maintain peak performance. Implement these strategies systematically, and your device will reward you with faster boot times, smoother multitasking, and fewer frustrating freezes.