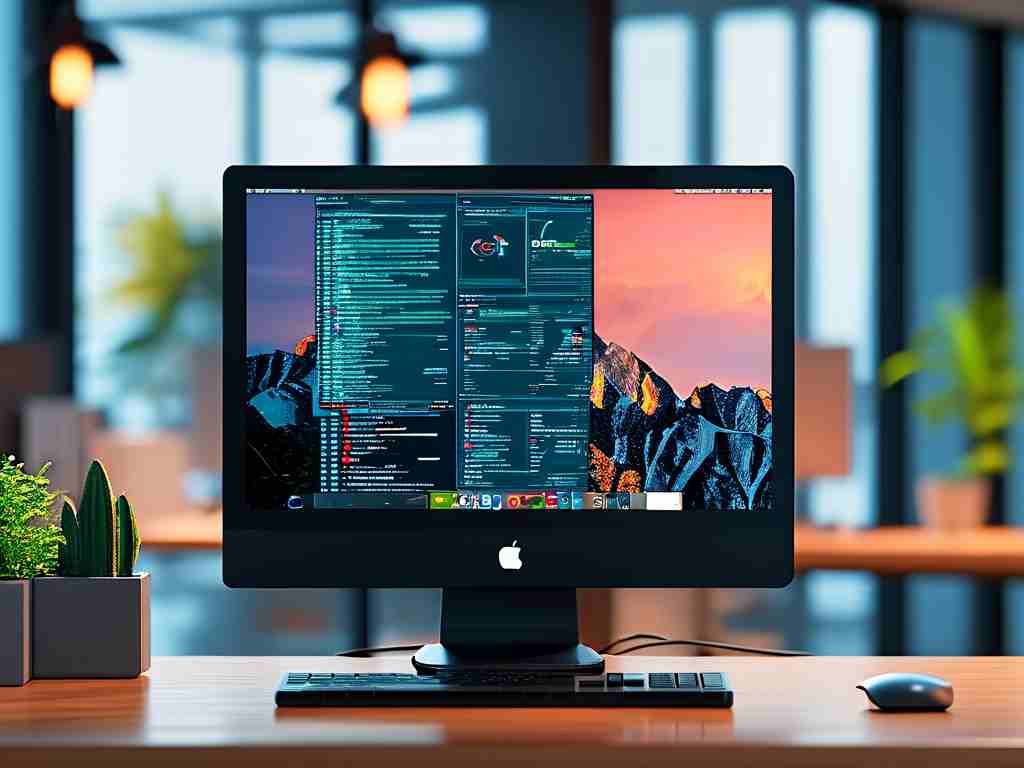Understanding how to check memory usage on a computer is essential for optimizing performance, troubleshooting issues, and ensuring efficient resource allocation. This guide provides detailed instructions for checking memory usage across different operating systems, along with explanations of key concepts.

What Is Computer Memory?
Computer memory, often referred to as RAM (Random Access Memory), is a temporary storage space that allows your device to access data quickly while running applications. Unlike permanent storage (e.g., hard drives or SSDs), RAM is volatile, meaning it clears when the computer shuts down. Monitoring memory usage helps identify bottlenecks, such as insufficient RAM or memory leaks in software.
Checking Memory Usage on Windows
1. Using Task Manager
- Step 1: Press
Ctrl + Shift + Escto open Task Manager. - Step 2: Click the Performance tab and select Memory.
- Here, you'll see total installed RAM, available memory, and real-time usage graphs.
- The "In use" value shows active processes, while "Available" indicates free memory.
2. Command Prompt/PowerShell
- Open Command Prompt or PowerShell and type:
systeminfo | find "Total Physical Memory"This displays installed RAM. For detailed usage, use:
wmic OS get FreePhysicalMemory, TotalVisibleMemorySize
3. Resource Monitor
- Search for Resource Monitor in the Start menu.
- Navigate to the Memory tab to view processes consuming the most RAM.
Checking Memory Usage on macOS
1. Activity Monitor
- Step 1: Open Finder > Applications > Utilities > Activity Monitor.
- Step 2: Click the Memory tab.
- "Memory Pressure" graph indicates efficiency (green = optimal, yellow/red = overloaded).
- "Physical Memory" shows total RAM, while "App Memory" lists active allocations.
2. Terminal Commands
- Run
top -l 1 | grep PhysMemto see physical memory statistics. - For a detailed report, use
sudo htop(requires installation via Homebrew).
Checking Memory Usage on Linux
1. Terminal Tools
-
free Command:
free -hDisplays total, used, and available memory in human-readable format.
-
htop: Install via
sudo apt install htop(Debian/Ubuntu) orsudo yum install htop(Fedora). Provides an interactive, color-coded overview of memory usage.
2. GNOME System Monitor (GUI)
- Open the application and navigate to the Resources tab to view memory consumption.
Understanding Memory Metrics
- Total Memory: Installed RAM capacity.
- Used Memory: Actively allocated by applications and the OS.
- Available Memory: Free RAM + cache/buffers reclaimable by the system.
- Swap Memory: Disk space used as virtual memory when RAM is full (common in Linux/Windows).
Why Monitor Memory Usage?
- Performance Optimization: High memory usage slows down systems. Identifying memory-hungry apps allows for better resource management.
- Troubleshooting: Frequent crashes or slowdowns may indicate insufficient RAM or faulty memory modules.
- Upgrade Decisions: Monitoring trends helps determine if a RAM upgrade is necessary.
Advanced Tools for Power Users
- Windows: Process Explorer (Microsoft Sysinternals) offers granular memory analytics.
- macOS: Xcode Instruments provides deep memory profiling for developers.
- Linux: vmstat and /proc/meminfo offer low-level memory statistics.
Common Memory Issues and Fixes
- Memory Leaks: Restart the offending application or update to a patched version.
- High Cache Usage: Normal behavior; Linux/Windows automatically manage cache for efficiency.
- Insufficient RAM: Close unused apps, upgrade RAM, or increase swap space (Linux).
Checking memory usage is a fundamental skill for both casual users and IT professionals. By leveraging built-in tools like Task Manager, Activity Monitor, or terminal commands, you can diagnose issues, improve performance, and make informed hardware decisions. Regular monitoring ensures your system runs smoothly, whether you're gaming, coding, or multitasking.