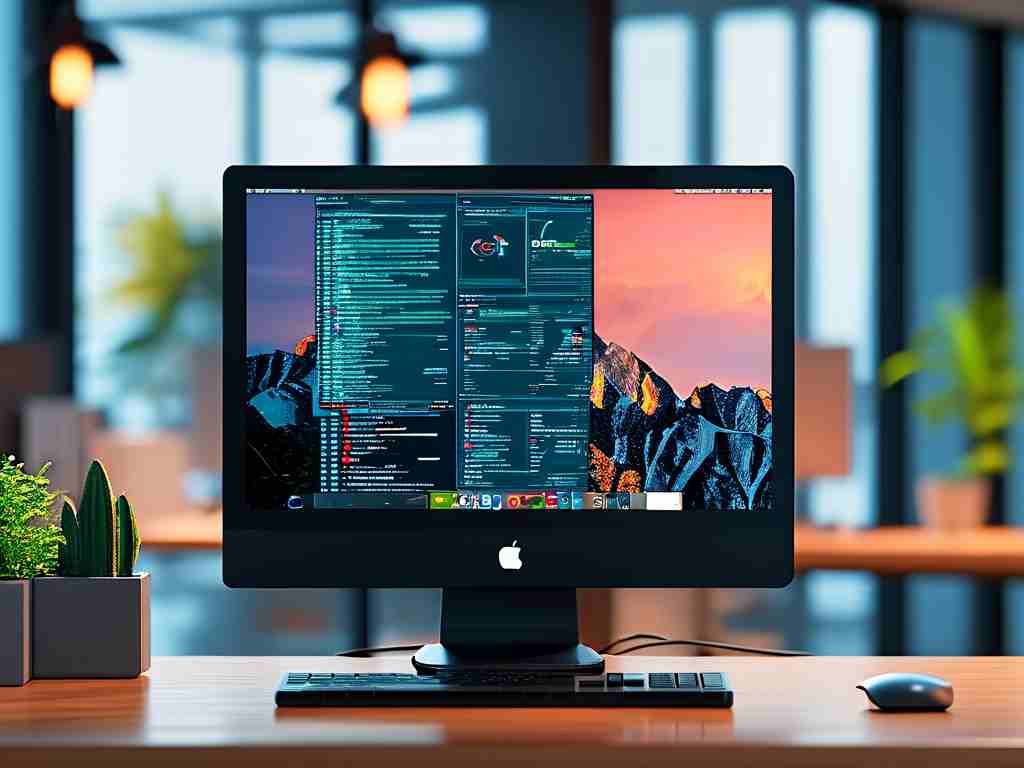When your computer displays the dreaded "memory full" alert, it's crucial to act strategically rather than panic. This comprehensive guide explores practical techniques to reclaim storage space and optimize system performance, combining technical know-how with user-friendly approaches.

First, understand the difference between RAM (Random Access Memory) and storage memory. RAM handles active processes, while storage refers to permanent data retention. For RAM-related warnings, try closing unused applications through your Task Manager (Windows) or Activity Monitor (macOS). Press Ctrl+Shift+Esc on Windows or Command+Space > "Activity Monitor" on macOS to access these tools.
Storage memory solutions require different tactics. Begin by auditing large files using built-in tools:
- Windows: Run
cleanmgrin Command Prompt for disk cleanup - macOS: Use About This Mac > Storage > Manage
Developers can clear cache directories with terminal commands:# Windows PowerShell Remove-Item -Path "$env:LOCALAPPDATA\Temp\*" -Recurse -Force
macOS Terminal
sudo rm -rf ~/Library/Caches/*
For persistent memory issues, consider hardware upgrades. Laptop users can often expand RAM up to manufacturer limits – check specifications using `wmic memorychip list full` in Windows Command Prompt or `system_profiler SPHardwareDataType` in macOS Terminal.
Virtual memory configuration provides temporary relief. Adjust page file settings in Windows through Control Panel > System > Advanced Settings, while macOS automatically manages swap files. Advanced users can modify these values cautiously:
```powershell
# Windows page file adjustment
wmic pagefileset where name="C:\\pagefile.sys" set InitialSize=4096,MaximumSize=8192Cloud storage integration offers modern solutions. Implement automated sync rules using tools like rclone for technical users:
rclone sync /Documents/ImportantFiles remote:Backup --delete-after
This command maintains local/cloud parity while freeing physical space.
Preventive maintenance habits dramatically reduce recurrence risks. Schedule weekly automated cleanups using:
# Windows Task Scheduler script schtasks /create /tn "WeeklyCleanup" /tr "cleanmgr /sagerun:1" /sc weekly /d SUN
For enterprise environments, memory optimization requires layered solutions. Implement application whitelisting through Group Policy (Windows) or Configuration Profiles (macOS). Server administrators might configure deduplication:
# Windows Server deduplication Enable-DedupVolume -Volume D: -UsageType Default
Browser memory consumption often goes overlooked. Chrome users can type chrome://discards to manage tab resources, while Firefox's about:memory provides detailed allocation analysis.
When all else fails, system resets remain a nuclear option. Create backups using:
# Windows system image wbAdmin start backup -backupTarget:E: -include:C: -allCritical # macOS Time Machine tmutil startbackup --auto
These strategies form a multi-tiered approach to memory management, balancing immediate fixes with long-term optimization. By combining manual interventions with automated systems, users can maintain optimal performance across various operating environments.