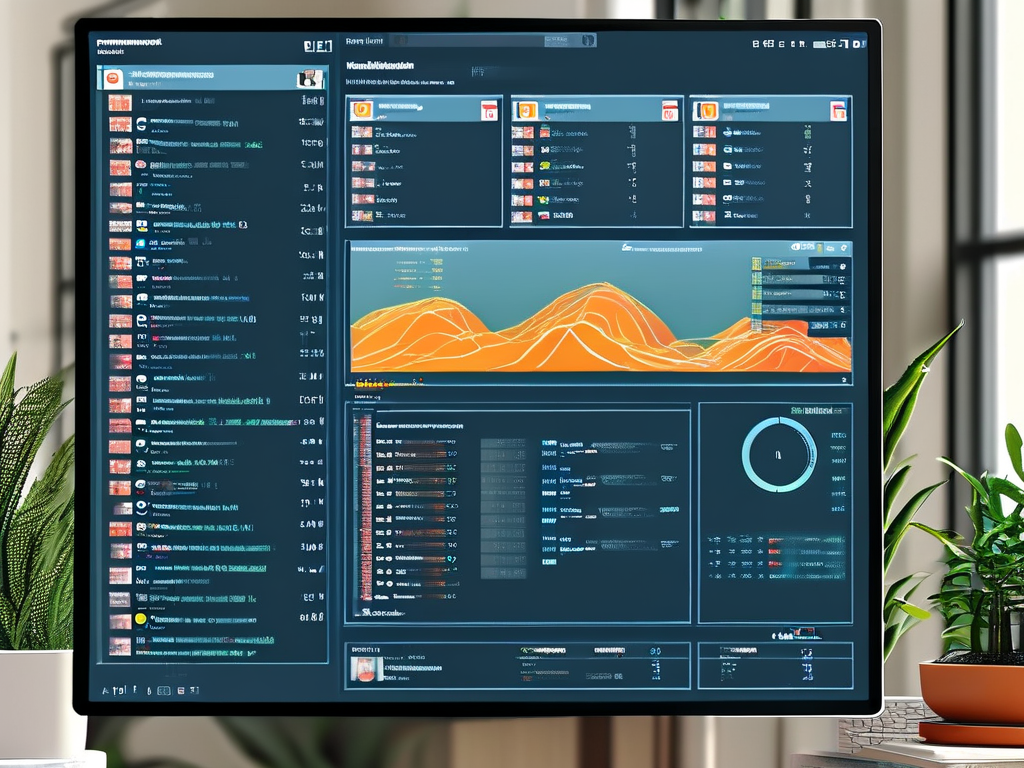Understanding your computer's total memory (RAM) is essential for optimizing performance, troubleshooting issues, or upgrading hardware. This guide provides detailed instructions for checking total memory across Windows, macOS, and Linux systems.

Why Check Total Memory?
Random Access Memory (RAM) directly impacts your computer's ability to multitask and run applications smoothly. Knowing your total installed memory helps:
- Diagnose performance slowdowns
- Verify hardware upgrades
- Meet software requirements
- Compare specifications when purchasing new devices
Checking Memory on Windows
Method 1: Using Task Manager
- Press Ctrl + Shift + Esc to open Task Manager.
- Navigate to the Performance tab.
- Select Memory from the left panel.
- Total installed RAM appears in the top-right corner.
- Additional details include used memory, available memory, and speed.
Method 2: System Information Tool
- Press Windows + R, type
msinfo32, and press Enter. - Locate Installed Physical Memory (RAM) under the System Summary section.
Method 3: Command Prompt
- Open Command Prompt and run:
wmic MemoryChip get CapacityThis lists individual RAM module sizes. Add them manually for total memory.
Checking Memory on macOS
Method 1: About This Mac
- Click the Apple logo in the top-left corner.
- Select About This Mac.
- Under the Overview tab, view Memory for total installed RAM.
Method 2: Terminal Command
- Open Terminal and run:
system_profiler SPHardwareDataType | grep "Memory"This displays total memory and technical specifications.
Method 3: Activity Monitor
- Open Applications > Utilities > Activity Monitor.
- Select the Memory tab to see real-time RAM usage and total installed memory.
Checking Memory on Linux
Method 1: Terminal Commands
- Use
free -hto display total, used, and available memory in human-readable format. - Run
sudo dmidecode --type memoryfor detailed RAM module information (requires admin rights).
Method 2: GUI Tools
- GNOME Desktop: Open System Monitor > Resources tab.
- KDE Plasma: Use KSysGuard tool for memory statistics.
Understanding Memory Specifications
When checking total memory, note these key details:
- Capacity: Total RAM (e.g., 8GB, 16GB).
- Type: DDR3, DDR4, or DDR5.
- Speed: Measured in MHz (e.g., 2400 MHz).
- Slots Used: Number of occupied RAM slots (useful for upgrades).
Troubleshooting Common Issues
- Discrepancies in Reported Memory: BIOS/UEFI or operating system may reserve RAM for hardware, reducing available memory.
- Hardware Recognition Failures: Re-seat RAM modules or update motherboard firmware.
- Performance Bottlenecks: Low memory can cause swapping to disk, slowing down systems.
Third-Party Tools for Advanced Users
- CPU-Z (Windows): Provides RAM type, speed, and timings.
- HWMonitor: Monitors real-time memory usage.
- Memtest86: Tests RAM for errors before installation.
Checking your computer’s total memory is a straightforward process across all operating systems. Whether you use built-in utilities or command-line tools, understanding your RAM capacity empowers you to make informed decisions about upgrades and performance tuning. Regularly monitoring memory usage also helps identify potential issues before they impact productivity.