Understanding your computer's memory frequency is crucial for optimizing system performance, troubleshooting bottlenecks, or upgrading hardware. Memory frequency, measured in megahertz (MHz), determines how fast your RAM (Random Access Memory) can read and write data. This article provides step-by-step methods to check memory frequency across different operating systems and tools, along with explanations of why this metric matters.
What Is Memory Frequency?
Memory frequency refers to the speed at which RAM operates. Higher frequencies allow faster data transfer between the CPU and memory, improving tasks like gaming, video editing, and multitasking. However, actual performance also depends on factors like latency timings and motherboard compatibility. Most modern DDR4 RAM modules operate between 2133 MHz and 4800 MHz, while DDR5 ranges from 4800 MHz to 8400 MHz.
Method 1: Using Windows Task Manager
For Windows 10 and 11 users, the built-in Task Manager offers a quick way to check memory speed:

- Press Ctrl + Shift + Esc to open Task Manager.
- Navigate to the Performance tab.
- Select Memory from the left panel.
- Look for Speed in the bottom-right section.
This displays the current operating frequency of your RAM. Note that some systems may underclock memory by default, requiring BIOS adjustments to achieve advertised speeds.
Method 2: Using Command Prompt or PowerShell
Advanced users can leverage command-line tools:
-
Command Prompt:
wmic memorychip get speedThis lists the speed of each installed RAM module.
-
PowerShell:
Get-CimInstance -ClassName Win32_PhysicalMemory | Format-Table Speed
Both methods provide raw data but lack contextual details like XMP (Extreme Memory Profile) activation status.
Method 3: Third-Party Software Tools
Dedicated software offers deeper insights:
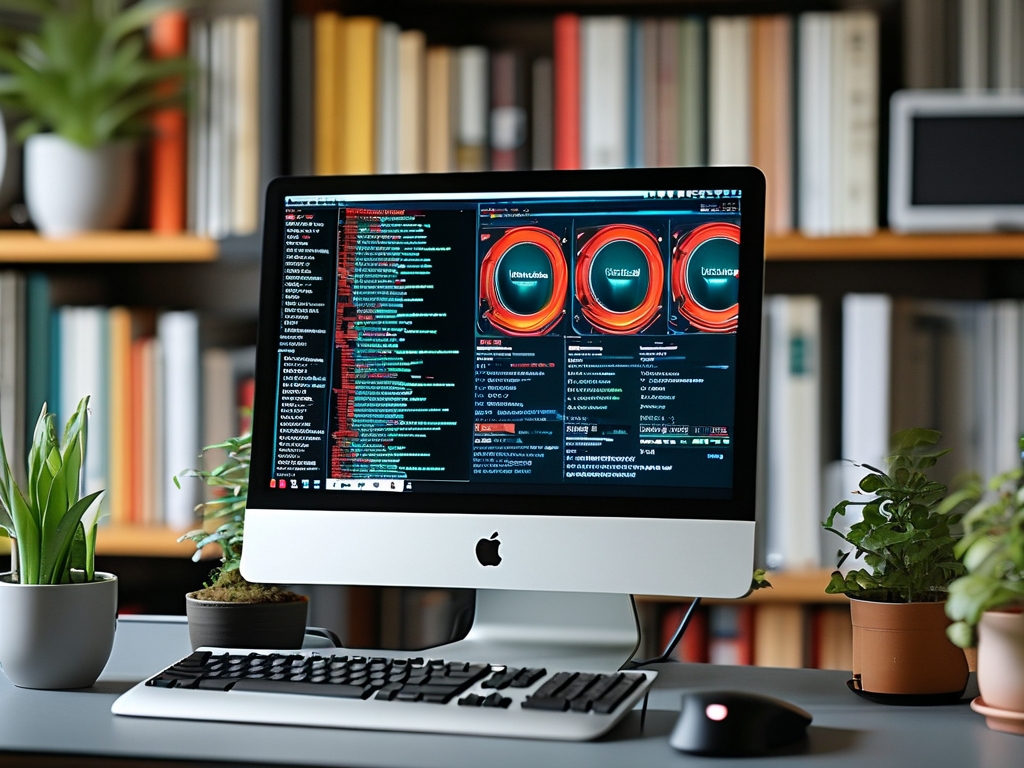
- CPU-Z (Free):
- Download and install CPU-Z from the official website.
- Open the Memory tab to view DRAM Frequency. Multiply this value by 2 for DDR (Double Data Rate) RAM. For example, 1600 MHz shown here equals 3200 MHz effective speed.
- HWiNFO (Free/Paid):
- Launch HWiNFO and expand the Memory section.
- Check Current Clock and Maximum Supported Clock for detailed metrics.
- Speccy (Free/Paid):
- Speccy provides a user-friendly interface under the RAM category, displaying frequency, type, and channel configuration.
Method 4: Checking BIOS/UEFI
The BIOS/UEFI interface reveals hardware-level settings:
- Restart your computer and press Delete, F2, or another designated key during boot to enter BIOS/UEFI.
- Navigate to Memory Settings or Advanced Overclocking.
- Locate DRAM Frequency or XMP Profile.
Here, you can verify if XMP/DOCP (Direct Overclock Profile) is enabled to ensure your RAM runs at its rated speed. Many motherboards default to lower frequencies for stability.
Method 5: Physical Inspection of RAM Modules
If software methods fail (e.g., faulty RAM or incompatible OS), check the memory stick's label:
- Power off the computer and unplug it.
- Open the case and locate the RAM modules.
- Look for a sticker displaying frequency (e.g., "DDR4-3200" or "PC4-25600").
Note: The "PC4" number refers to bandwidth, not frequency. Use online converters to translate this into MHz.
Why Memory Frequency Matters
- Performance Scaling: Higher frequencies reduce latency in data-intensive applications.
- Compatibility: Mismatched RAM speeds can cause systems to default to the slowest module's frequency.
- Overclocking: Enthusiasts often push frequencies beyond factory settings for performance gains, though this requires cooling and voltage adjustments.
Common Misconceptions
- Higher Frequency Always Means Better Performance: Not true. Gains diminish beyond a CPU's memory controller limits.
- All RAM Runs at Advertised Speeds: Most require XMP activation in BIOS.
- Mixing Different Frequencies Is Safe: While possible, it often leads to instability or throttling.
Troubleshooting Frequency Issues
- If Task Manager or software shows lower speeds than advertised:
- Enable XMP/DOCP in BIOS.
- Update motherboard firmware.
- Test modules individually to identify faults.
Checking memory frequency is straightforward with the right tools. Whether you're a casual user verifying specs or a builder fine-tuning performance, understanding this metric helps maximize your system's potential. Always cross-reference software readings with BIOS settings and physical labels for accuracy.









